Ubuntu Serverをインストールする
メモしておく必要はないのですが、とりあえずUbuntu Serverのインストール手順をまとめておきます。ここでは、Ubuntu Server 13.10(開発版)を利用していますが、13.04でも12.10、12.04 LTSでも同じです。
Ubuntu Server 13.10のISOイメージを書き込んだDVD-Rを用意します。LinuxサーバーにしたいPCを光学ドライブから起動するように設定した上で、DVD-Rを、PCに挿入して電源を入れます。最初に、インストール時のメニューを表示する言語を選びます。カーソルキーで「日本語」の文字が網掛けになるように選択し、[Enter]キーを押します。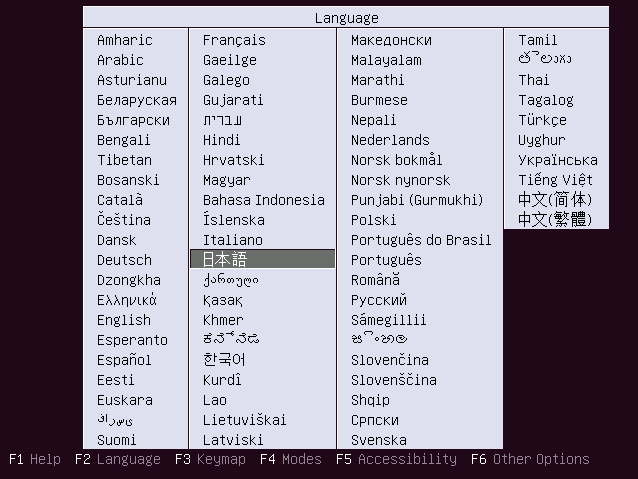
表示されたメニューから、カーソルキーで「Ubuntu Serverをインストール」を選択して[Enter]キーを押します。
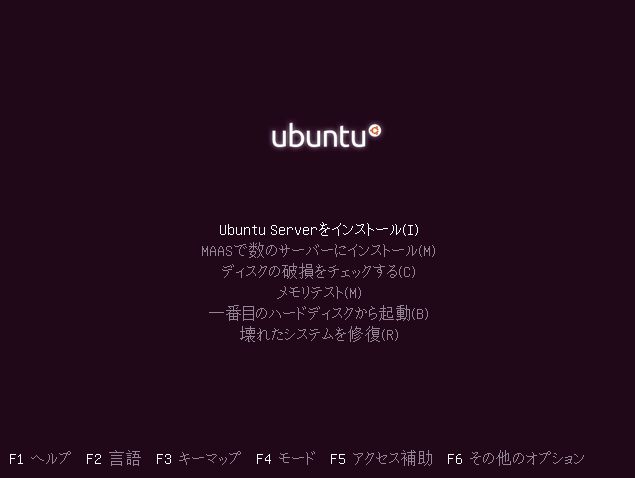
メニューの一部が英語で表示される可能性があるという警告メッセージが表示されます。問題ないので、[Tab]キーで「はい」を選んで[Enter]キーを押します。

場所を設定します。端末上のメッセージの言語やタイムゾーンなどは、この場所を基準にします。既に「日本」が選ばれているので、[Enter]キーを押します。

キーボードを設定します。通常は、自動的に認識されます。日本語キーボードを使っている場合は「日本語」が選択されていて問題ありません・[Enter]キーを押します。

キーボードのレイアウトを設定します。106や109キーボードの場合は「日本語」になりますので、そのまま[Enter]キーを押します。
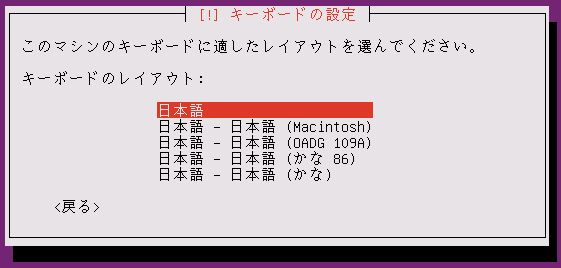
サーバー名(ホスト名)を設定します。任意の名前で構わないので、アルファベットや数字で適当な名前を入力し、[Tab]キーで「続ける」を選んで[Enter]キーを押します。
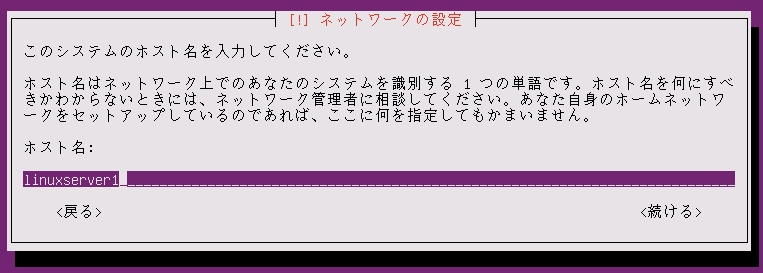
ユーザーのフルネーム(氏名)を設定します。これも任意の名前で構いません。入力したら、[Tab]キーで「続ける」を選んで[Enter]キーを押します。
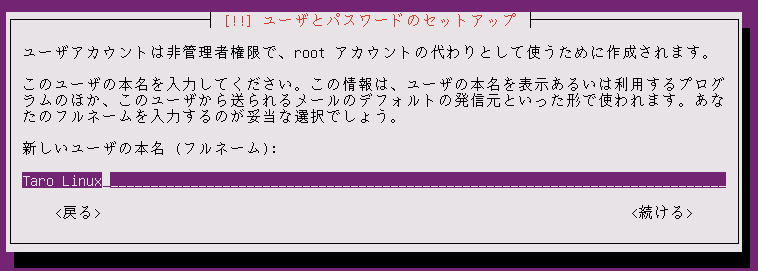
ユーザー名を設定します。これがログイン時のユーザー名になります。rootやadminなど、内部で使われているユーザー名の場合はエラーになりますが、それ以外なら任意の名前を入力できます。入力したら、[Tab]キーで「続ける」を選んで[Enter]キーを押します。
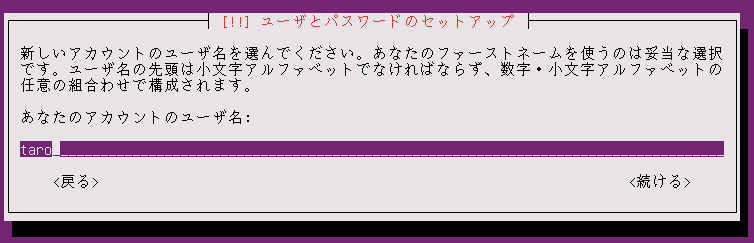
ユーザーのパスワードを設定します。8文字以上、英数字を含めるなど、推測されにくいものを入力します。入力したら、[Tab]キーで「続ける」を選んで[Enter]キーを押します。
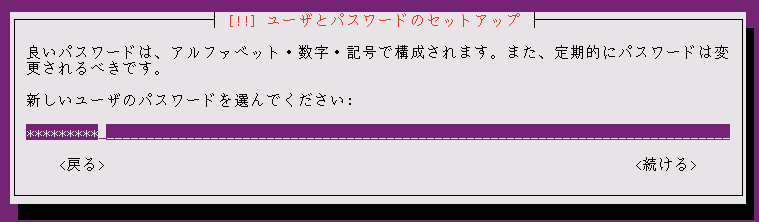
確認のため、同じパスワードを入力します。入力したら、[Tab]キーで「続ける」を選んで[Enter]キーを押します。
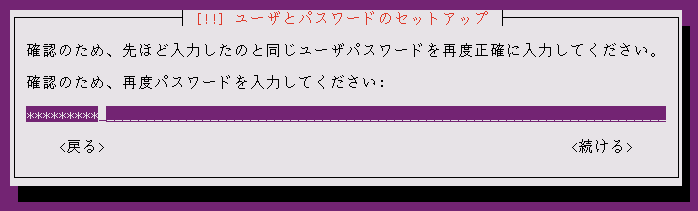
ホームディレクトリーを暗号化しておくと、他人が自分のアカウントでログインしない限りは、ハードディスクに直接アクセスできてもホームディレクトリーの中身を見ることは困難です。ただ、ノートPCが盗まれたときの対策なので、サーバーでは暗号化は不要です。なので、[Tab]キーで「いいえ」を選んで[Enter]キーを押し、暗号化をパスします。
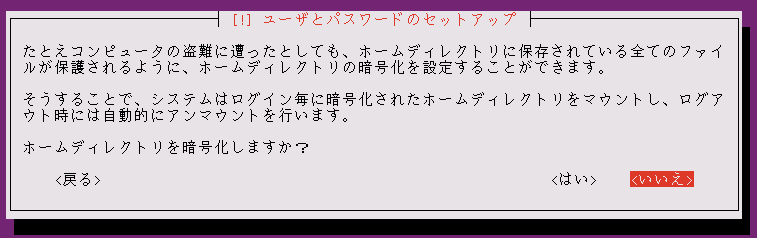
タイムゾーンを設定します。1行目の末尾に「Asia/Tokyo」(アジア/東京)が選ばれていればOKなので、[Tab]キーで「はい」を選んで[Enter]キーを押します。
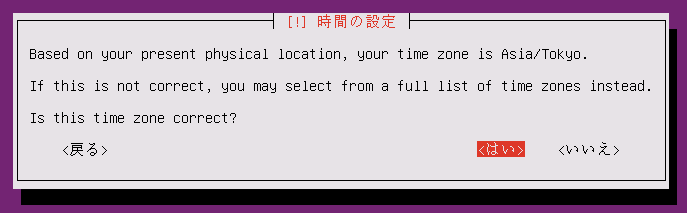
ハードディスク内のパーティションを設定します。初期状態では「ガイド - ディスク全体を使い、LVMをセットアップする」が選ばれています。LVMは、ハードディスクを複数つなげることで1つのパーティションのサイズを増やすための仕組みです。私の場合、将来、パーティションサイズを増やす予定はありません。また、パーティション操作ツール「GParted」では、LVMの対応がまだ不十分です。なので、カーソルキーで「ガイド - ディスク全体を使う」を選んで[Enter]キーを押します。ちなみに、「手動」以外を選択すると、ハードディスクの内容がすべて消えてしまうので注意してください。
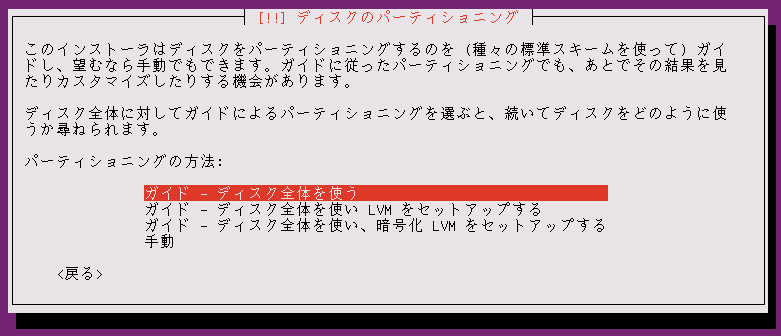
ハードディスクが1台なので、「SCSI3(0, 0, 0)(sda)」が選ばれている状態で[Enter]キーを押します。2台以上あれば、ハードディスクを冗長化するRAIDも構成できます。
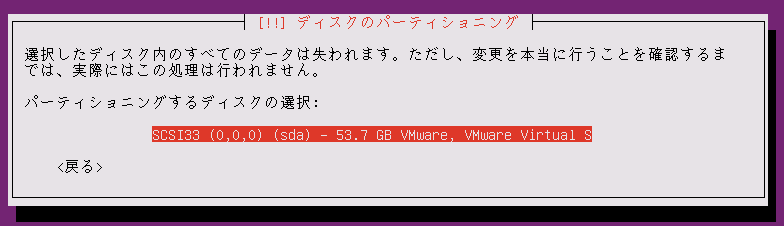
作成されるパーティション構成が表示されます。[Tab]キーで「はい」を選んで[Enter]キーを押します。
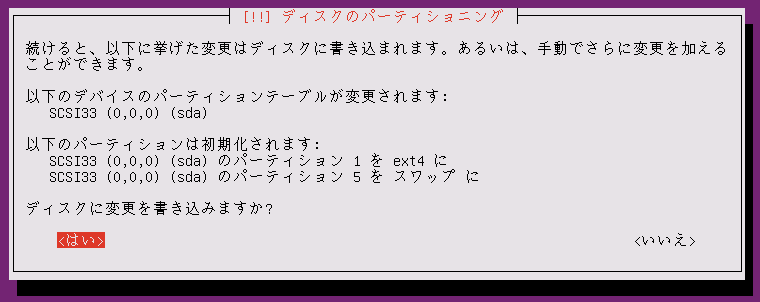
プロキシー(代理応答)サーバーを経由しないと、インターネットにアクセスできない場合は、プロキシーサーバーのIPアドレスを入力し[Tab]キーで「続ける」を選んで[Enter]キーを押します。家庭などでは直接アクセスできるので設定は不要です。何も入力せずに、[Tab]キーで「続ける」を選んで[Enter]キーを押します。
 自動アップデートを設定します。サーバーの場合、セキュリティは重要です。なので、カーソルキーで「セキュリティアップデートを自動的にインストールする」を選んで[Enter]キーを押します。
自動アップデートを設定します。サーバーの場合、セキュリティは重要です。なので、カーソルキーで「セキュリティアップデートを自動的にインストールする」を選んで[Enter]キーを押します。
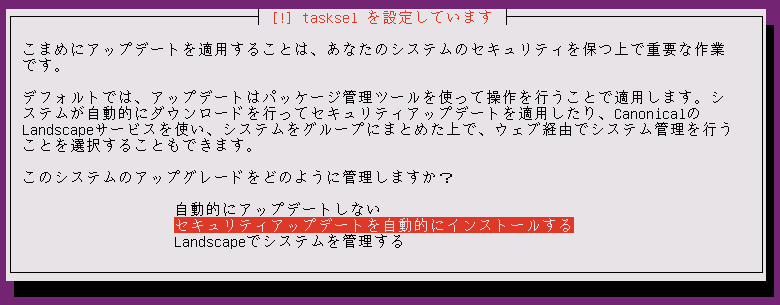
導入するサーバーソフトを選びます。Ubuntu Serverのインストール後でも「apt-get」コマンドで導入できるので、ここではチェックを付けずに[Tab]キーで「続ける」を選んで[Enter]キーを押します。選択・解除には、スペースバーを使います。
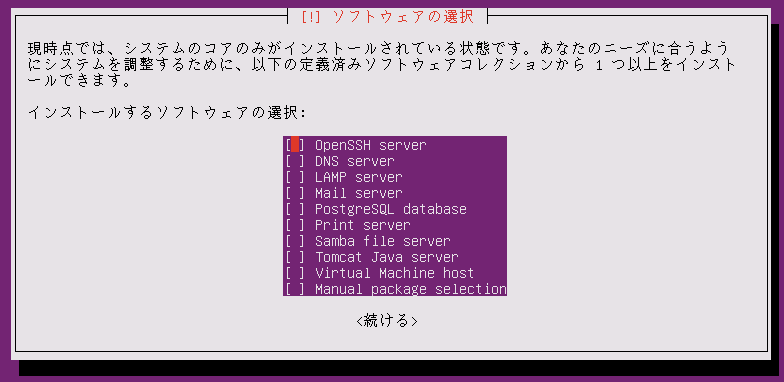
起動に必要なブートローダーをハードディスクにインストールします。[Tab]キーで「はい」を選んで[Enter]キーを押します。
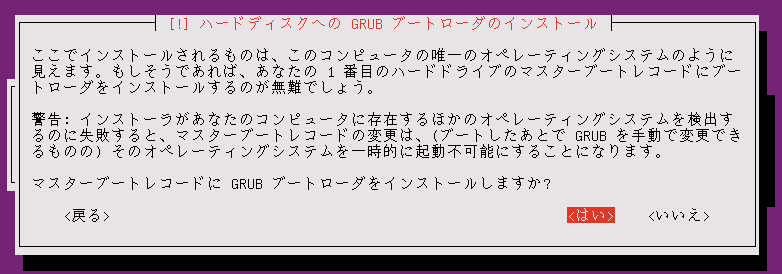
インストール完了です。[Tab]キーで「続ける」を選んで[Enter]キーを押します。PCが再起動します。

「login」というプロンプトが表示されます。インストール時に設定したユーザー名を入力して[Enter]キーを押します。「Password」には、設定したそのユーザーのパスワードを入力して[Enter]キーを押します。
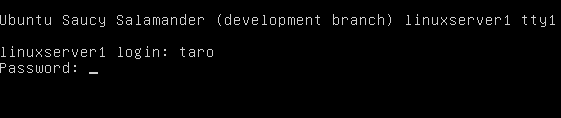
Linuxのコマンドを実行できるプロンプトが表示されます。形式は「ユーザー名@ホスト名:現在いるディレクトリー(カレントディレクトリー)$」になります。

日本語メッセージが文字化けするので、言語に関する環境変数「LC_ALL」に「C」を設定して一時的にメッセージを英語表示に切り替えます。

ソフトウエア(パッケージ)を最新版にアップデートします。まず、パッケージのリストを最新の状態にします。パスワードが尋ねられるので、ユーザーのパスワードを入力します。

この状態でパッケージをアップデートします。アップデートするパッケージ一覧が表示されます。アップデートを実行してよければ、「y」を入力して[Enter]キーを押します。
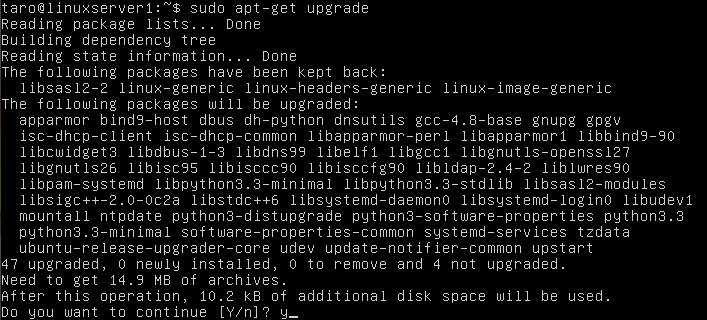
これでUbuntu Serverのインストールは完了です。念のため、最新の状態で動作するように再起動します。
